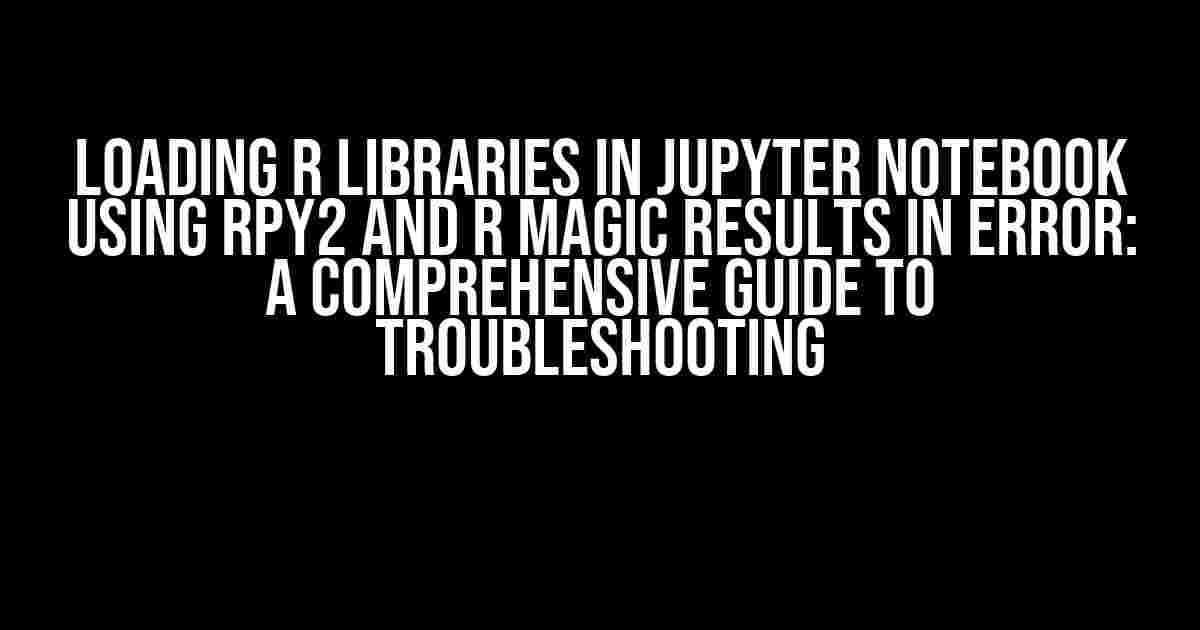Are you tired of encountering errors when trying to load R libraries in your Jupyter notebook using Rpy2 and R Magic? You’re not alone! Many data scientists and analysts have struggled with this issue, but fear not, dear reader, for we’re about to dive into the nitty-gritty of troubleshooting and resolving this pesky problem.
What is Rpy2 and R Magic?
Before we dive into the troubleshooting process, let’s take a step back and understand what Rpy2 and R Magic are.
Rpy2 is a Python package that allows you to interface with R, a popular programming language for statistical computing and graphics. It enables you to call R functions and packages from Python, making it an excellent tool for data scientists who need to leverage the strengths of both languages.
R Magic, on the other hand, is a Jupyter notebook extension that allows you to execute R code directly in your notebook. It provides a seamless way to switch between Python and R, making it an ideal choice for data scientists who need to work with both languages.
The Error: Loading R Libraries Fails
So, you’ve installed Rpy2 and R Magic, and you’re excited to start exploring the world of R from your Jupyter notebook. But, when you try to load an R library, you’re greeted with an error message that looks something like this:
cannot find R library: ggplot2
Error in python_exec(req) :
Error: cannot find R library: ggplot2
Frustrating, isn’t it? Don’t worry, we’ll get to the bottom of this.
Troubleshooting Steps
Before we begin, make sure you have R, Rpy2, and R Magic installed correctly. If you’re unsure, refer to the official documentation for installation instructions.
Step 1: Check R Installation
The first step is to ensure that R is installed correctly on your system. Open a new terminal or command prompt and type:
R
If R launches successfully, move on to the next step. If not, you’ll need to reinstall R or check if it’s installed correctly.
Step 2: Verify R library installation
Next, verify that the R library you’re trying to load is installed. In this example, we’ll use the popular ggplot2 library. Open R and type:
install.packages("ggplot2")
If ggplot2 is not installed, R will download and install it. If it’s already installed, you’ll see a message indicating that the package is already present.
Step 3: Check Rpy2 Installation
Now, let’s verify that Rpy2 is installed correctly. Open a new Python console or a Jupyter notebook cell and type:
import rpy2.robjects as ro
If Rpy2 is installed correctly, you shouldn’t see any errors. If you do, reinstall Rpy2 using pip:
pip install rpy2
Step 4: Configure R Magic
R Magic requires some configuration to work correctly. In your Jupyter notebook, create a new cell and type:
%R
getOption("repos")
This command sets the R repository option. You should see a list of repositories printed to the console.
Step 5: Load R Library using R Magic
Now, try loading the ggplot2 library using R Magic:
%R
library(ggplot2)
If you still encounter an error, proceed to the next step.
Common Issues and Solutions
By now, you should have resolved the error. However, if you’re still encountering issues, here are some common problems and their solutions:
Issue 1: R Library Not Found
If R Magic can’t find the library, try specifying the full path to the library:
%R
library("/path/to/ggplot2")
Replace “/path/to/ggplot2” with the actual path to the ggplot2 library on your system.
Issue 2: Rpy2 Version Conflict
Check if you’re using the latest version of Rpy2. You can update Rpy2 using pip:
pip install --upgrade rpy2
Issue 3: R Magic Not Enabled
Make sure R Magic is enabled in your Jupyter notebook. You can do this by running the following command in a cell:
%load_ext rmagic
R Magic should now be enabled, and you should be able to load R libraries without any issues.
Conclusion
Loading R libraries in Jupyter notebook using Rpy2 and R Magic can be a bit finicky, but by following these troubleshooting steps, you should be able to resolve the error and get back to your data analysis tasks. Remember to double-check your R installation, verify that the R library is installed, and configure R Magic correctly. If you’re still encountering issues, try the common solutions outlined above. Happy coding!
| Troubleshooting Step | Command/Action |
|---|---|
| Check R Installation | R (in terminal/command prompt) |
| Verify R library installation | install.packages(“ggplot2”) (in R console) |
| Check Rpy2 Installation | import rpy2.robjects as ro (in Python console/Jupyter notebook) |
| Configure R Magic | %R getOption(“repos”) (in Jupyter notebook) |
| Load R Library using R Magic | %R library(ggplot2) (in Jupyter notebook) |
Frequently Asked Question
Are you having trouble loading R libraries in Jupyter notebook using Rpy2 and R Magic? Don’t worry, we’ve got you covered! Here are some frequently asked questions and answers to help you troubleshoot the issue.
Q1: What is the most common error I may encounter while loading R libraries in Jupyter notebook using Rpy2 and R Magic?
The most common error you may encounter is the “RRuntimeError: Error in library(x) : there is no package called ‘x’”. This error occurs when the R library you’re trying to load is not installed or not correctly installed.
Q2: How do I ensure that the R library is installed correctly?
To ensure that the R library is installed correctly, open a new R session outside of Jupyter notebook and try to load the library using the install.packages() function. If the installation is successful, you should be able to load the library without any issues.
Q3: What if I’m using a virtual environment in Jupyter notebook? Do I need to install the R library in the virtual environment as well?
Yes, if you’re using a virtual environment in Jupyter notebook, you need to install the R library in the virtual environment as well. This is because the virtual environment has its own package manager and doesn’t inherit packages from the system-wide R installation.
Q4: How do I specify the correct R library path in Jupyter notebook?
To specify the correct R library path in Jupyter notebook, you need to use the %R magic command followed by the library() function and the path to the R library. For example, %R library(path=”/path/to/R/library”).
Q5: What if I’m still encountering issues after trying the above solutions?
If you’re still encountering issues, try reinstalling Rpy2 and R Magic, and make sure that your R installation is up-to-date. You can also try loading the R library in a Python script outside of Jupyter notebook to isolate the issue.