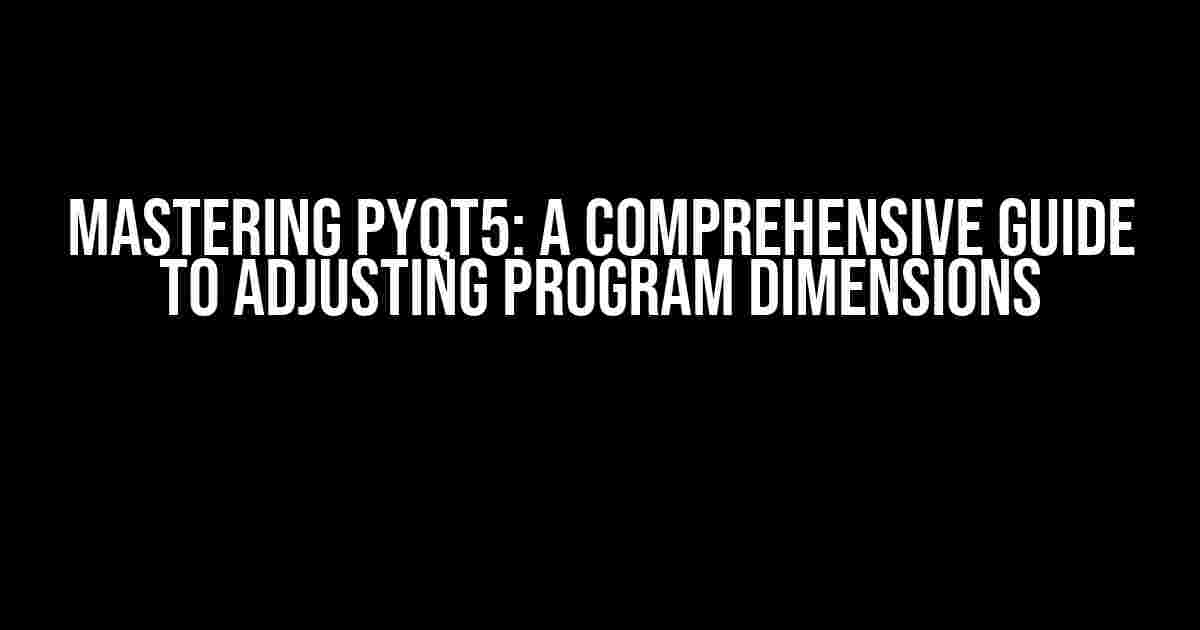Welcome to the world of PyQt5, where creating stunning graphical user interfaces (GUIs) is just a few lines of code away! In this article, we’ll delve into the nuts and bolts of adjusting program dimensions in PyQt5, ensuring your applications shine on any screen size.
Understanding PyQt5’s Geometry Management
Before we dive into adjusting program dimensions, it’s essential to grasp the fundamentals of PyQt5’s geometry management. In PyQt5, widgets are arranged using a layout management system, which dictates the size and position of each widget within a window or dialog.
There are two primary layout managers in PyQt5:
- Fixed Layout: This layout type sets the size and position of each widget explicitly, providing absolute control over the GUI’s layout.
- Dynamic Layout: This layout type utilizes layout managers like QVBoxLayout, QHBoxLayout, and QGridLayout to arrange widgets dynamically, adapting to the window’s size and contents.
Setting Fixed Dimensions
Sometimes, you might need to set a fixed size for your program, ensuring it maintains a specific dimension regardless of the user’s screen resolution or window size. In PyQt5, you can achieve this using the setFixedSize() method.
import sys
from PyQt5.QtWidgets import QApplication, QWidget
class MyApp(QWidget):
def __init__(self):
super().__init__()
self.initUI()
def initUI(self):
self.setGeometry(300, 300, 300, 200) # Set initial window position and size
self.setFixedSize(300, 200) # Set fixed size
self.setWindowTitle('Fixed Size Window')
self.show()
if __name__ == '__main__':
app = QApplication(sys.argv)
ex = MyApp()
sys.exit(app.exec_())In the above example, we create a QWidget-based window with an initial size of 300×200 pixels. We then set the fixed size using setFixedSize(300, 200), ensuring the window maintains this dimension even when the user attempts to resize it.
Resizing with Minimum and Maximum Sizes
In some cases, you might want to set a minimum and maximum size for your program, allowing users to resize the window within these boundaries. PyQt5 provides the setMinimumSize() and setMaximumSize() methods to achieve this.
import sys
from PyQt5.QtWidgets import QApplication, QWidget
class MyApp(QWidget):
def __init__(self):
super().__init__()
self.initUI()
def initUI(self):
self.setGeometry(300, 300, 400, 250) # Set initial window position and size
self.setMinimumSize(300, 150) # Set minimum size
self.setMaximumSize(600, 400) # Set maximum size
self.setWindowTitle('Resizing Window')
self.show()
if __name__ == '__main__':
app = QApplication(sys.argv)
ex = MyApp()
sys.exit(app.exec_())In this example, we set the minimum size to 300×150 pixels and the maximum size to 600×400 pixels. Users can now resize the window within these boundaries, but the window will not exceed or shrink beyond these limits.
Dynamic Resizing with Layouts
When creating complex GUIs, fixed sizes might not be sufficient. That’s where dynamic layouts come into play. By using layout managers, you can create responsive interfaces that adapt to the window’s size and contents.
import sys
from PyQt5.QtWidgets import QApplication, QWidget, QVBoxLayout, QPushButton
class MyApp(QWidget):
def __init__(self):
super().__init__()
self.initUI()
def initUI(self):
layout = QVBoxLayout()
self.setLayout(layout)
button1 = QPushButton('Button 1')
button2 = QPushButton('Button 2')
button3 = QPushButton('Button 3')
layout.addWidget(button1)
layout.addWidget(button2)
layout.addWidget(button3)
self.setGeometry(300, 300, 300, 200) # Set initial window position and size
self.setWindowTitle('Dynamic Resizing')
self.show()
if __name__ == '__main__':
app = QApplication(sys.argv)
ex = MyApp()
sys.exit(app.exec_())In this example, we create a QVBoxLayout and add three QPushButton instances to it. The layout manager will automatically arrange the buttons vertically, adapting to the window’s size and aspect ratio.
Using QGridLayout for Complex Layouts
For more complex layouts, QGridLayout is an excellent choice. It allows you to arrange widgets in a grid, specifying row and column spans for each widget.
import sys
from PyQt5.QtWidgets import QApplication, QWidget, QGridLayout, QPushButton
class MyApp(QWidget):
def __init__(self):
super().__init__()
self.initUI()
def initUI(self):
grid = QGridLayout()
self.setLayout(grid)
button1 = QPushButton('Button 1')
button2 = QPushButton('Button 2')
button3 = QPushButton('Button 3')
button4 = QPushButton('Button 4')
grid.addWidget(button1, 0, 0, 1, 2) # Row 0, Column 0, spanning 1 row and 2 columns
grid.addWidget(button2, 1, 0) # Row 1, Column 0
grid.addWidget(button3, 1, 1) # Row 1, Column 1
grid.addWidget(button4, 2, 0, 1, 2) # Row 2, Column 0, spanning 1 row and 2 columns
self.setGeometry(300, 300, 300, 200) # Set initial window position and size
self.setWindowTitle('QGridLayout Example')
self.show()
if __name__ == '__main__':
app = QApplication(sys.argv)
ex = MyApp()
sys.exit(app.exec_())In this example, we create a QGridLayout and add four QPushButton instances to it. We specify the row and column spans for each button, creating a complex layout that adapts to the window’s size.
Tips and Tricks for Adjusting Program Dimensions
Here are some additional tips to keep in mind when adjusting program dimensions in PyQt5:
- Use layout managers: Whenever possible, use layout managers like QVBoxLayout, QHBoxLayout, and QGridLayout to create responsive interfaces that adapt to the window’s size.
- Set minimum and maximum sizes: Use
setMinimumSize()andsetMaximumSize()to set boundaries for your program’s size, ensuring it doesn’t become too small or too large. - Use fixed sizes wisely: Fixed sizes can be useful, but they might not be suitable for all situations. Be cautious when using
setFixedSize(), as it can limit the user’s ability to resize the window. - Test on different platforms: Ensure your program’s dimensions work well on various platforms, including Windows, macOS, and Linux, by testing on different screen resolutions and aspect ratios.
- Use PyQt5’s built-in functionality: Take advantage of PyQt5’s built-in functionality, such as the
sizeHint()method, to determine the optimal size for your widgets.
Conclusion
Adjusting program dimensions in PyQt5 is a crucial aspect of creating engaging and user-friendly GUIs. By mastering the techniques outlined in this article, you’ll be well-equipped to create applications that shine on any screen size. Remember to use layout managers, set minimum and maximum sizes, and test on different platforms to ensure your program’s dimensions are truly adaptive.
| Method | Description |
|---|---|
setFixedSize() |
Sets a fixed size for the program, preventing users from resizing the window. |
setMinimumSize() |
Sets the minimum size for the program, ensuring it doesn’t shrink beyond a certain size. |
setMaximumSize() |
Sets the maximum size for the program, preventing it from growing beyond a certain size. |
| QVBoxLayout | A layout manager that arranges widgets vertically, adapting to the window’s size. |
| QHBoxLayout | A layout manager that arranges widgets horizontally, adapting to the window’s size. |
| QGridLayout | A layout manager that arranges widgets in a grid, specifying row and column spans
Frequently Asked QuestionHow do I set a fixed window size in PyQt5?You can use the `setFixedSize()` method to set a fixed window size in PyQt5. For example, `self.setWindowTitle(“My Window”)` and `self.setFixedSize(400, 300)` will set the window title to “My Window” and the size to 400×300 pixels. How do I make my PyQt5 window resizable?To make your PyQt5 window resizable, you can use the `setMinimumSize()` and `setMaximumSize()` methods to set the minimum and maximum size of the window. For example, `self.setMinimumSize(200, 100)` and `self.setMaximumSize(800, 600)` will allow the user to resize the window between 200×100 and 800×600 pixels. How do I set the initial window size in PyQt5?You can use the `resize()` method to set the initial window size in PyQt5. For example, `self.resize(400, 300)` will set the initial window size to 400×300 pixels. How do I get the current window size in PyQt5?You can use the `size()` method to get the current window size in PyQt5. For example, `size = self.size()` will return the current window size as a `QSize` object. How do I adjust the window size based on its content in PyQt5?You can use the `adjustSize()` method to adjust the window size based on its content in PyQt5. This method will resize the window to fit its contents. For example, `self.adjustSize()` will adjust the window size to fit its contents. |