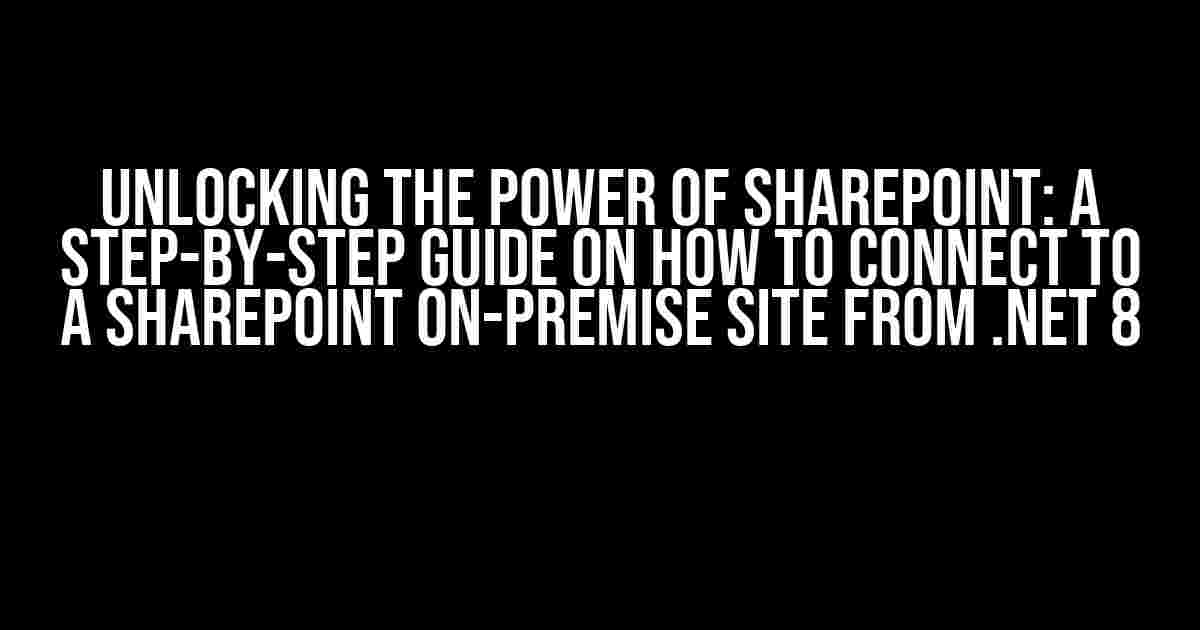Are you tired of feeling like you’re stuck in the dark ages, struggling to connect your .NET 8 application to a SharePoint on-premise site? Fear not, dear developer, for we’re about to shed some light on this mystical process. In this comprehensive guide, we’ll take you by the hand and walk you through the steps to establish a seamless connection between your .NET 8 application and your SharePoint on-premise site.
- Before We Begin
- Step 1: Install the Required NuGet Packages
- Step 2: Create a New Instance of the SharePoint Context
- Step 3: Load the SharePoint Site
- Step 4: Retrieve SharePoint Lists and Libraries
- Step 5: Create a New List Item
- Step 6: Update an Existing List Item
- Conclusion
- Bonus: Troubleshooting Tips
- Additional Resources
Before We Begin
Before we dive into the nitty-gritty of connecting to a SharePoint on-premise site, make sure you have the following prerequisites in place:
- A .NET 8 project set up and ready to roll
- A SharePoint on-premise site with the necessary credentials (username and password)
- Visual Studio 2022 or later (for coding and debugging purposes)
Step 1: Install the Required NuGet Packages
To connect to a SharePoint on-premise site from .NET 8, you’ll need to install the following NuGet packages:
dotnet add package Microsoft.SharePoint.Clientdotnet add package Microsoft.SharePoint.Client.RuntimeThese packages will provide the necessary libraries to interact with the SharePoint site.
Step 2: Create a New Instance of the SharePoint Context
Create a new instance of the SharePoint context using the following code:
using Microsoft.SharePoint.Client;
// Replace with your SharePoint site URL
string siteUrl = "https://your-sharepoint-site.com";
// Create a new instance of the SharePoint context
using (ClientContext context = new ClientContext(siteUrl))
{
// Authenticate using your credentials
context.AuthenticationMode = ClientAuthenticationMode.Default;
context.Credentials = new NetworkCredential("username", "password", "domain");
// Execute the query to ensure the context is authenticated
context.ExecuteQuery();
}
In the above code, replace “https://your-sharepoint-site.com” with your SharePoint site URL, and “username”, “password”, and “domain” with your credentials.
Step 3: Load the SharePoint Site
Once you have an authenticated context, you can load the SharePoint site:
// Load the SharePoint site
Web web = context.Web;
context.Load(web);
context.ExecuteQuery();
This will load the SharePoint site and its associated metadata.
Step 4: Retrieve SharePoint Lists and Libraries
To retrieve SharePoint lists and libraries, use the following code:
// Retrieve all lists and libraries
ListCollection lists = web.Lists;
context.Load(lists);
context.ExecuteQuery();
// Iterate through the lists and libraries
foreach (List list in lists)
{
Console.WriteLine($"List Name: {list.Title}, List Url: {list.DefaultViewUrl}");
}
This will retrieve all lists and libraries in the SharePoint site and display their titles and URLs.
Step 5: Create a New List Item
To create a new list item, use the following code:
// Create a new list item
List list = web.Lists.GetByTitle("Your List Name");
ListItemCreationInformation listItemCreateInfo = new ListItemCreationInformation();
ListItem listItem = list.AddItem(listItemCreateInfo);
// Set the list item properties
listItem["Title"] = "New Item";
listItem["Description"] = "This is a new item";
// Update the list item
listItem.Update();
// Execute the query to create the new list item
context.ExecuteQuery();
In the above code, replace “Your List Name” with the name of your list, and “New Item” and “This is a new item” with the desired values for the title and description fields.
Step 6: Update an Existing List Item
To update an existing list item, use the following code:
// Retrieve the list item
List list = web.Lists.GetByTitle("Your List Name");
ListItem listItem = list.GetItemById(1);
// Update the list item properties
listItem["Title"] = "Updated Item";
listItem["Description"] = "This is an updated item";
// Update the list item
listItem.Update();
// Execute the query to update the list item
context.ExecuteQuery();
In the above code, replace “Your List Name” with the name of your list, and “Updated Item” and “This is an updated item” with the desired values for the title and description fields.
Conclusion
And there you have it, folks! With these simple steps, you’ve successfully connected to a SharePoint on-premise site from .NET 8. You can now leverage the power of SharePoint to create robust and scalable applications that integrate seamlessly with your on-premise site.
Remember to always handle exceptions and errors gracefully, and to follow best practices for security and authentication when working with SharePoint.
Bonus: Troubleshooting Tips
If you encounter any issues while connecting to your SharePoint on-premise site, here are some troubleshooting tips to get you back on track:
| Error | Solution |
|---|---|
| Authentication failed | Check your credentials and ensure they are correct. Also, verify that the SharePoint site URL is correct. |
| Context not authenticated | Verify that the AuthenticationMode is set to ClientAuthenticationMode.Default and that the credentials are being passed correctly. |
| List or library not found | Check the SharePoint site for the existence of the list or library, and verify that the correct URLs and credentials are being used. |
By following these steps and troubleshooting tips, you should be well on your way to successfully connecting to a SharePoint on-premise site from .NET 8.
Additional Resources
For more information on SharePoint and .NET development, be sure to check out the following resources:
- Microsoft SharePoint documentation: https://docs.microsoft.com/en-us/sharepoint/
- Microsoft .NET documentation: https://docs.microsoft.com/en-us/dotnet/
- SharePoint Stack Exchange: https://sharepoint.stackexchange.com/
Happy coding, and don’t hesitate to reach out if you have any questions or need further assistance!
Here are 5 Questions and Answers about “How to connect to Sharepoint on premise site from .NET 8”:
Frequently Asked Question
Got questions about connecting to SharePoint on-premise sites from .NET 8? We’ve got you covered!
What are the prerequisites for connecting to SharePoint on-premise site from .NET 8?
To connect to SharePoint on-premise site from .NET 8, you’ll need to have the SharePoint CSOM (Client-Side Object Model) NuGet package installed in your project, as well as the correct permissions and authentication set up on your SharePoint site. Additionally, make sure you have the latest version of .NET 8 and the SharePoint SDK installed.
How do I authenticate with SharePoint on-premise site from .NET 8?
You can authenticate with SharePoint on-premise site from .NET 8 using the SharePoint CSOM, which supports various authentication methods such as Windows authentication, Forms-based authentication, and Claims-based authentication. You can use the `ClientContext` class to authenticate with the SharePoint site, passing in the correct credentials and authentication method.
What is the best way to handle errors when connecting to SharePoint on-premise site from .NET 8?
When connecting to SharePoint on-premise site from .NET 8, it’s essential to handle errors properly to ensure that your application remains stable and reliable. You can use try-catch blocks to catch and handle exceptions thrown by the SharePoint CSOM, and also implement retry logic to handle transient errors. Additionally, you can use logging mechanisms to log errors and debug information.
How do I optimize performance when connecting to SharePoint on-premise site from .NET 8?
To optimize performance when connecting to SharePoint on-premise site from .NET 8, you can use various techniques such as caching, batching, and parallel processing. You can also use the `ClientContext` class to execute batch requests, which can improve performance by reducing the number of requests made to the SharePoint site. Additionally, consider using asynchronous programming to improve responsiveness and scalability.
Are there any security considerations when connecting to SharePoint on-premise site from .NET 8?
Yes, there are several security considerations when connecting to SharePoint on-premise site from .NET 8. You should ensure that your application uses secure protocols such as HTTPS to encrypt data in transit, and also implement authentication and authorization mechanisms to control access to the SharePoint site. Additionally, consider implementing data encryption and secure storage mechanisms to protect sensitive data.