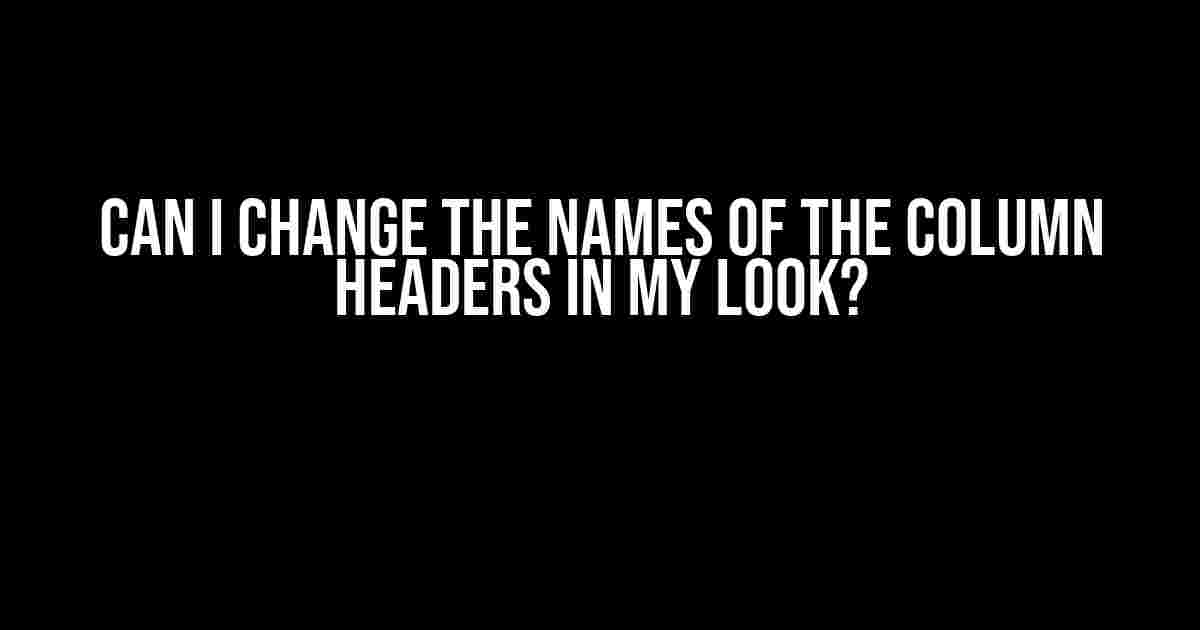Have you ever found yourself stuck with column headers that don’t quite make sense for your data analysis needs? Do you wish you could rename them to something more meaningful and easy to understand? Well, you’re in luck because the answer is a resounding YES!
Why Change Column Headers?
Before we dive into the “how,” let’s talk about the “why.” Renaming column headers can be incredibly beneficial for several reasons:
- Improved clarity: Renaming column headers can make your data more understandable and easier to work with, especially when sharing with others.
- Customization: You can tailor your column headers to fit your specific needs and analysis goals.
- Consistency: By standardizing column header names across your organization, you can ensure consistency and reduce confusion.
Step-by-Step Instructions
Now that we’ve covered the importance of renaming column headers, let’s get to the good stuff – the step-by-step guide on how to do it!
Option 1: Renaming Columns Using the Column Menu
This method is quick and easy, and can be done directly from the Looker interface:
- Open your Look in edit mode by clicking the three dots at the top right corner of the screen and selecting “Edit.”
- Click on the column header you want to rename to highlight it.
- Click on the three dots that appear next to the column header and select “Rename Column.”
- Type in your new column name and press Enter to save the changes.
Note: You can also use the keyboard shortcut "Ctrl + R" (Windows) or "Cmd + R" (Mac) to open the rename column menu.
Option 2: Renaming Columns Using the Data Menu
This method allows you to rename multiple columns at once:
- Open your Look in edit mode by clicking the three dots at the top right corner of the screen and selecting “Edit.”
- Click on the “Data” menu at the top of the screen.
- Click on “Edit Columns” from the dropdown menu.
- Find the column you want to rename and click on the three dots next to it.
- Select “Rename” from the dropdown menu.
- Type in your new column name and press Enter to save the changes.
Tip: You can also use the "Find and Replace" feature in the "Edit Columns" menu to rename multiple columns at once.
Best Practices for Renaming Column Headers
Now that you know how to rename column headers, here are some best practices to keep in mind:
- Be descriptive: Use descriptive names that accurately reflect the data in the column.
- Be consistent: Use a consistent naming convention throughout your organization to reduce confusion.
- Avoid special characters: Try to avoid using special characters in your column headers, as they can make it difficult to work with the data.
- Keep it concise: Keep your column header names concise and to the point, while still being descriptive.
Common Scenarios and Solutions
Renameing column headers can sometimes come with its own set of challenges. Here are some common scenarios and solutions to help you overcome them:
I Want to Rename a Column Header in a Drill-Down
In this scenario, you want to rename a column header in a drill-down, but the changes aren’t being reflected in the parent table. What do you do?
- Open the drill-down table in edit mode.
- Rename the column header as desired.
- Save the changes and close the drill-down table.
- Go back to the parent table and refresh the data.
I Want to Rename Multiple Columns at Once
In this scenario, you want to rename multiple columns at once, but don’t want to do it individually. What do you do?
- Open the “Edit Columns” menu.
- Use the “Find and Replace” feature to rename multiple columns at once.
- Enter the old column name in the “Find” field and the new column name in the “Replace with” field.
- Click “Replace All” to apply the changes.
Conclusion
Renameing column headers is a powerful feature in Looker that can greatly improve the clarity and usability of your data. By following the steps outlined in this article, you can easily rename column headers to fit your specific needs. Remember to follow best practices and consider common scenarios and solutions to ensure a smooth renaming process.
| Tip | Description |
|---|---|
| Use descriptive names | Use descriptive names that accurately reflect the data in the column. |
| Be consistent | Use a consistent naming convention throughout your organization to reduce confusion. |
| Avoid special characters | Try to avoid using special characters in your column headers, as they can make it difficult to work with the data. |
| Keep it concise | Keep your column header names concise and to the point, while still being descriptive. |
By following these tips and best practices, you’ll be well on your way to creating clear and meaningful column headers that will take your data analysis to the next level!
FAQs
Q: Can I rename column headers in a filtered view?
A: Yes, you can rename column headers in a filtered view. However, keep in mind that the changes will only apply to the filtered view, and not to the underlying table.
Q: Can I rename column headers in a dashboard?
A: No, you cannot rename column headers directly in a dashboard. However, you can rename the column headers in the underlying table, and the changes will be reflected in the dashboard.
Q: Can I undo changes to column headers?
A: Yes, you can undo changes to column headers by clicking the “Undo” button in the top right corner of the screen, or by using the keyboard shortcut “Ctrl + Z” (Windows) or “Cmd + Z” (Mac).
Frequently Asked Question
Get the scoop on customizing your Look’s column headers!
Can I change the names of the column headers in my Look?
Yes, you can! You can customize the names of the column headers in your Look by clicking on the three-dot menu at the top of the column and selecting “Edit” or by dragging a field to the columns area and clicking the pencil icon that appears. This will allow you to rename the column header to something more meaningful to your analysis.
Will changing the column header name affect my data?
No, renaming a column header won’t alter the underlying data. The data remains the same; only the display name of the column header changes. So go ahead, get creative with those column names – your data will stay intact!
Can I revert to the original column header name?
Yes, you can easily revert to the original column header name. Just click on the three-dot menu at the top of the column and select “Reset” to restore the original name. Simple peasy!
Will the column header name change affect my tiles?
When you change the column header name, the update will be reflected in your tiles. This means that any references to the original column header name will automatically update to the new name. Convenience at its finest!
Is there a character limit for column header names?
Yes, there is a character limit for column header names. You can use up to 255 characters. But don’t worry, that’s still plenty of room to get creative with your naming conventions!